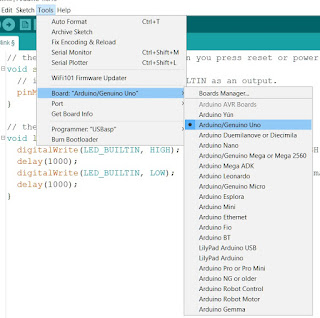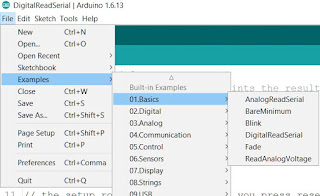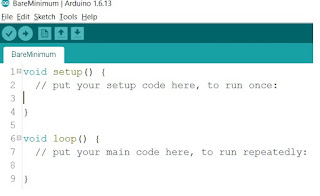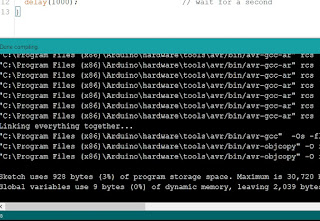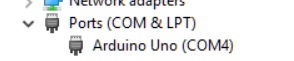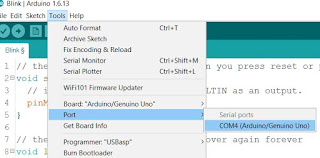Code is usually involved in creating your Arduino project. You are going to need a piece of software that will take your code, compile it, and then upload it to your Arduino. This type of software is known as an “Integrated Development Environment (IDE). Here are some free options:
- Arduino IDE: This is the most simple IDE and I recommend for absolute new starters. Because the Arduino has more capability to support analog functionality, the most basic code will have one format only — 1) a setup code block and 2) a loop code block. Not allot of room for error here.
- Atmel Studio: I have not tried this software but it looks like it has potential. I intend to try it at some point.
- Visual Studio Community Edition: This is the reason I haven’t tried Atmel Studio. I’ve been using Visual Studio most of my life and, despite my moaning, I love it. Especially since it has gone open-source, it’s not limited just to core Microsoft languages.
- Visual Studio Code: This is a nice light-weight edition from Microsoft. It’s very simplistic, has functionality for many languages. The only reason I don’t use it much is because I’m usually on more complex projects and haven’t had time for a learning curve. Since it seems more lightweight, I predict I’ll be using it more in the future.
- Arduino will frequently come out with new IDE builds. If you go to their website, you will see that you can even get the latest hourly builds. Don’t do this. Whatever lesson you are following or project you have going is not going to contain builds from the last hour and might break your code. Stick to the latest solid build that most people are using and keep it that way for a while.